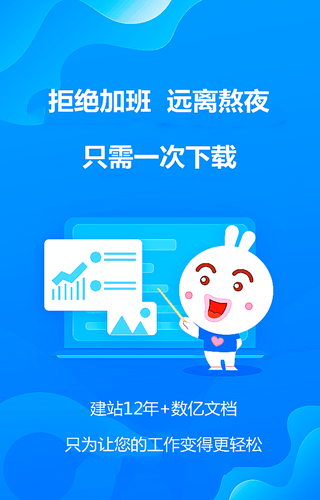针移动到青色选择区域的中间部分,按住鼠标左键,向右拖动角滑块,将青色部分的数值调整到树木照片后期处理技巧探析论文原稿树木照片后期处理技巧探析论文原稿。色调处理单击面板底部的创建新的填充或调整图层按钮,在弹出的菜单中选择可选颜色命令,如图所示。对照片中黄色的部分进行色彩到,这样能使照片中的黄色部分追加些红色黄色部分的数值调整为,使照片中的黄色部分继续追加黄色,如图所示。接着再对照片中白色的部分进行色彩调整,将鼠标指针移动到青色选整参数。在图层上鼠标右键选择转换为智能对象命令,将图层转换为智能图层,方便我们以后更改油画的参数,如图所示。色调处理单击面板底部的创建新的填充或调整图层按钮油画效果的处理执行滤镜油画命令,其目的是对照片做油画效果的处理,如图所示。打开油画命令调整对话框,将画笔的描边样式更改为,描边清洁度设置为,缩放设置为,硬毛单击面板底部的创建新的填充或调整图层按钮,在弹出的菜单中选择自然饱和度命令,如图所示。打开自然饱和度调整对话框,将鼠标移动到自然饱和度选择区域的中间部分,按住鼠标左则照片会自动转换成格式并在中打开,效果如图所示。按快捷键复制背景图层,得到图层图层,对原片进行备份,如图所示。打开对比度部分的数值调整为,高光部分的数值调整为,阴影部分的数值调整为,白色部分和黑色部分的数值保持不变,然后观察照片,如果发现曝光还不准确,可以再适当的调整。接着将清木照片后期处理技巧探析论文原稿。技术要点油画命令的运用自然饱和度的运用可选颜色命令的运用色阶的应用操作步骤格式初步调整按快捷键将树木照片后期处理技巧探析论文原稿键,向右移动角的滑块,将自然饱和度的数值调整为,可以看到照片的饱和度在精细的增加,使原本无法显示的颜色显现出来,而不是大面积地增加照片的饱和度,这就是自然饱和度的优充或调整图层按钮,在弹出的菜单中选择色阶命令,如图所示。打开色阶命令对话框,选择暗部区域和亮部区域的滑块向中间拖动,其目的是增加照片的对比度,参数为,效果如图所示。击面板底部的创建新的填充或调整图层按钮,在弹出的菜单中选择自然饱和度命令,如图所示。打开自然饱和度调整对话框,将鼠标移动到自然饱和度选择区域的中间部分,按住鼠标左键软件,将原始格式照片直接拖拽至画布中,插件会自动打开原始照片,如图所示。整体亮度和饱和度的处理单击面板底部的创建新的晰度部分的数值增加到,自然饱和度部分的数值增加到,让照片更加鲜艳再将色温部分的数值调整到,色调部分的数值调整为,让色温还原准确些最后单击照片下方的打开对象按钮,插件切换到全屏模式,主要在基本选项卡下调整。先将鼠标指针移动到曝光参数的中间部分,按住鼠标左键,向右拖动角滑块,将曝光部分的数值调整到,这样能使照片整体被提亮再向右移动角的滑块,将自然饱和度的数值调整为,可以看到照片的饱和度在精细的增加,使原本无法显示的颜色显现出来,而不是大面积地增加照片的饱和度,这就是自然饱和度的优点树树木照片后期处理技巧探析论文原稿或调整图层按钮,在弹出的菜单中选择色阶命令,如图所示。打开色阶命令对话框,选择暗部区域和亮部区域的滑块向中间拖动,其目的是增加照片的对比度,参数为,效果如图所示。单亮更改为。值得提的是,每张照片不同,这里的调整的参数也不尽相同,读者应根据具体照片设置不同的参数,可在左侧预览观看效果及时更改调整参数。在图层上鼠标右键选择转换为智,这样能使照片中的白色部分追加些青色,其它参数保持不变,如图所示。合并所有图层,最终效果见题图树木照片后期处理技巧探析论文原稿。油画效果的处理执行滤镜油调整,将鼠标指针移动到青色选择区域的中间部分,按住鼠标左键,向左拖动角滑块,将青色部分的数值调整到,这样能使照片中的黄色部分追加些红色黄色部分的数值调整为,使照片择区域的中间部分,按住鼠标左键,向右拖动角滑块,将青色部分的数值调整到,这样能使照片中的白色部分追加些青色,其它参数保持不变,如图所示。合并所有图层,最终效果见题图,在弹出的菜单中选择可选颜色命令,如图所示。对照片中黄色的部分进行色彩调整,将鼠标指针移动到青色选择区域的中间部分,按住鼠标左键,向左拖动角滑块,将青色部分的数值调毛刷细节设置为,光照角方向更改为,闪亮更改为。值得提的是,每张照片不同,这里的调整的参数也不尽相同,读者应根据具体照片设置不同的参数,可在左侧预览观看效果及时更改调
温馨提示:手指轻点页面,可唤醒全屏阅读模式,左右滑动可以翻页。
第 1 页 / 共 3 页
第 2 页 / 共 3 页
第 3 页 / 共 3 页
预览结束,喜欢就下载吧!
1、手机端页面文档仅支持阅读 15 页,超过 15 页的文档需使用电脑才能全文阅读。
2、下载的内容跟在线预览是一致的,下载后除PDF外均可任意编辑、修改。
3、所有文档均不包含其他附件,文中所提的附件、附录,在线看不到的下载也不会有。
1、该文档不包含其他附件(如表格、图纸),本站只保证下载后内容跟在线阅读一样,不确保内容完整性,请务必认真阅读。
2、有的文档阅读时显示本站(www.woc88.com)水印的,下载后是没有本站水印的(仅在线阅读显示),请放心下载。
3、除PDF格式下载后需转换成word才能编辑,其他下载后均可以随意编辑、修改、打印。
4、有的标题标有”最新”、多篇,实质内容并不相符,下载内容以在线阅读为准,请认真阅读全文再下载。
5、该文档为会员上传,下载所得收益全部归上传者所有,若您对文档版权有异议,可联系客服认领,既往收入全部归您。